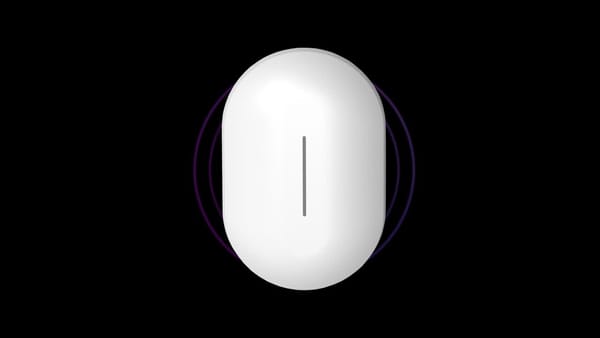Shinobi CCTV with Proxmox (Part1)

Shinobi is an open-source CCTV software that allows you to set up and monitor a surveillance system using IP cameras. It can be installed on a range of devices, including Raspberry Pi and Linux servers, as well as virtualization platforms such as Proxmox. In this article, we will go through the steps to install Shinobi CCTV on Proxmox, a powerful open-source virtualization platform that allows you to run multiple virtual machines on a single physical server.
Before starting, make sure you have a Proxmox server set up and running, and have access to the Proxmox web interface. You will also need to have a Linux container (LXC) or virtual machine (VM) available to install Shinobi on, as well as a webcam or IP camera to use with the software.
Step 1: Create a new LXC or VM
To install Shinobi on Proxmox, you will need to create a new LXC or VM. This can be done through the Proxmox web interface.
For an LXC, go to the "LXC" tab and click on "Create CT." Follow the prompts to create a new Linux container with the desired configuration.
For a VM, go to the "VM" tab and click on "Create VM." Follow the prompts to create a new virtual machine with the desired configuration. Make sure to select a Linux-based operating system for the VM.
Step 2: Connect to the LXC or VM
With the LXC or VM created, you can now connect to it using a terminal. For an LXC, you can use the "pct" command to connect to the container. For a VM, you can use SSH to connect to the VM.
Step 3: Install Shinobi
Once connected to the LXC or VM, you can now install Shinobi. To do this, you will need to download the Shinobi installation script and run it on the LXC or VM.
To download the script, run the following command:
wget -O- https://raw.githubusercontent.com/ShinobiCCTV/Shinobi-Installer/master/autoinstall.sh | bash
This will start the installation process, which will prompt you to enter various configuration options, such as the database password and port number. Follow the prompts to complete the installation.
Step 4: Configure Shinobi
With Shinobi installed, you can now access it through a web browser by going to the IP address of the LXC or VM and the port number specified during the installation process (e.g., http://IP:PORT). Follow the prompts to set up Shinobi and configure your CCTV system.